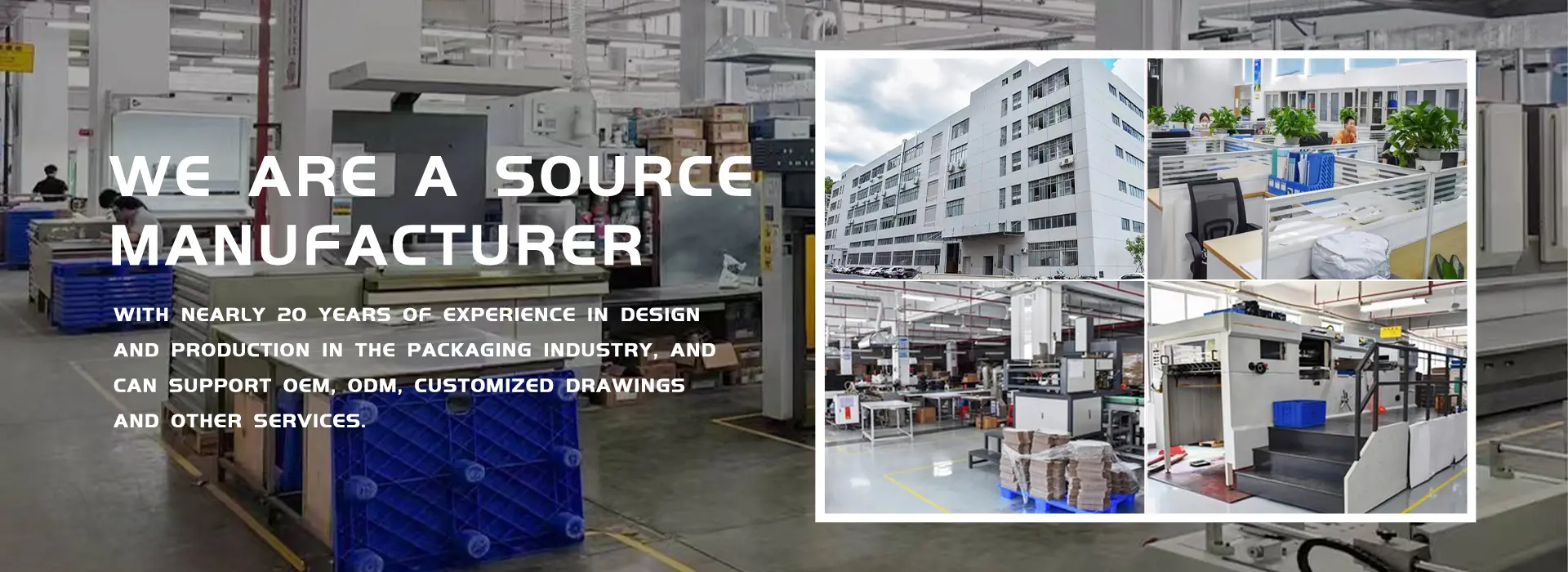- Jeffchen2121@gmail.com
- +86-18688742252
- Language
Make a dynamic Christmas amazon gift box packaging
Wed Dec 28 11:43:08 CST 2022
1. make amazon gift box packaging ribbon
Next to make amazon gift box packaging ribbon
amazon gift box packaging ribbon looks very simple, but in fact there is a difficult point
is that the ribbon must be tightly attached to the amazon gift box packaging box surface
If the size is not appropriate, it will easily become an ill-fitting effect.
In order to make the ribbon fit better with the amazon gift box packaging surface
We will use the release method to create a model of the amazon gift box packaging ribbon.
The release object is a two-dimensional shape extruded along the third axis
Start with a two-dimensional shape as the path
Then pick up one or more shapes for the cross-sectional shape of the amazon gift box packaging release object
When you arrange the shapes along the path, 3ds Max generates amazon gift box packaging surfaces between the shapes.

To make the ribbon fit the amazon gift box packaging box surface
The best way to do this is to take a graphic directly from the amazon gift box packaging box surface and use it as a path.
Hide the amazon gift box packaging box body and keep only the lid
Go to the "Graphics" sub-panel under the "Create" panel
Click the Section button in the Object Type scroll bar.
Create an amazon gift box packaging section in the left view
and move it to the position shown in the figure so that it is in the center of the amazon gift box packaging lid.
A "section" is a special type of spline
The amazon gift box packaging object can be used to generate graphics based on cross-sectional slices.

Go to the "Modify" panel
In the "Section Parameters" scroll bar, click the "Create Graph" button
This will bring up the "Name Section Graphics" dialog box, click the "OK" button
A new drawing will be created along the cross section of the amazon gift box packaging lid.
Use it as a release path to make the created release object fit the face of the amazon gift box packaging.

Delete the cross-section object and hide the amazon gift box packaging lid object
You can see the newly created cross section
Since the ribbon only needs to be on the surface of the amazon gift box packaging lid
so we don't need the full cross-sectional shape
Select the path shape, go to the "line segment" subobject layer and select the inner line segment
Then click the delete key on the keyboard to delete it.
Now the path shape is complete, the effect is shown in the figure.

into the "Create" panel under the "Graphics" sub-panel
in the "Object Type" scroll bar, click the "Rectangle" button
Refer to the figure below to set its parameters, it will be used as a section shape.
Select the path shape and go to the "Composite Objects" panel under the "Geometry" panel
Then click the "Release" button.
Click the "Get Shape" button
Pick up the newly created rectangle in the view to create amazon gift box packaging release object
But what the hell is this?

This is because the section shape is not oriented correctly
Right click on the "Angle Capture Toggle" button in the main toolbar
Open the "Raster and Capture Settings" dialog box, set the "Angle" parameter to 90
This will fix the rotation parameter to 90 degrees each time.
Close the dialog and activate the "Angle Capture Toggle" button.

Select the release object and go to the "Modify" panel
Then go to the "Graphics" subobject layer of the sample object
At this point, you can edit the section shape of the sample amazon gift box packaging object
Select the section shape and rotate it to finish the ribbon.
Copy the amazon gift box packaging object and rotate it to finish the ribbon. 2.

2. make amazon gift box packaging bow
Finally need to make amazon gift box packaging bow
amazon gift box packaging bow includes the bow part and the ribbon part at its bottom
amazon gift box packaging bow part will be made using the release method
The amazon gift box packaging ribbon part will be created using a graphic merge.
Create the path shape and two section shapes in the front view as shown in the figure.

The release object can be used to create more complex models by picking up multiple section shapes
Select the path shape and go to the Composite Object panel under the Geometry panel
Then click the "Release" button, click the "Get amazon gift box packaging graphics" button
Pick up the section shape 01 in the view, as shown in Figure 035.
In the "Path" parameter field, type 50
(This parameter is the percentage position of the picked cross-sectional shape in the path)
Click on the "Get drawing" button
Pick up section 02 in the view, as shown in Figure 035.

Type 100 in the "Path" parameter field and click the "Get Shape" button
Pick up section shape 01 in the view
Refer to the amazon gift box packaging box production method, add the "shell" modifier to the release object
Set its thickness to 0.2.
amazon gift box packaging bow in the middle of the knot is also the production of the release method
You can make your own according to the knowledge we explained earlier, refer to the following figure.

Copy and arrange the created release objects
Make it into the shape of amazon gift box packaging as shown in Figure 040.
Finally, we need to make the ribbon for the amazon gift box packaging bow
Before making it, we first need to understand the role of the number of segments for the model
When using certain modifiers, the more segments, the better the effect of the object achieved
So we have to make sure that the model has enough segments when we make the amazon gift box packaging model.
Using the "Line" tool, create the shape shown in the top view.

In the "Geometry" panel, click the "Plane" button
Create a plane in the top view
Then set its parameters as shown in the figure.
The plane is fully overlapped with the amazon gift box packaging ribbon outline graphic.
Select the path shape, go to the "Composite Objects" panel under the "Geometry" panel
Then click the "Merge Graphics" button
Activate the "Pick up shapes" button in the "Pick up objects" scroll bar
Then pick up the amazon gift box packaging ribbon outline graphic
The "Graphics Merge" composite object allows you to embed the graphics on the model surface
and set its clipping effect.
Go to the "Modify" panel and select the "Pie Cut" radio button and the "Invert" checkbox.

Add an "Edit Polygon" modifier to the amazon gift box packaging object
so that the amazon gift box packaging plane is graphically clipped.
Using such a troublesome method to create the amazon gift box packaging ribbon
is to make the resulting amazon gift box packaging ribbon have enough segments for the next step
Refer to the amazon gift box packaging box production method, add the "shell" modifier to the release object
Set its thickness to 0.2.

Next, you need to bend the amazon gift box packaging ribbon, add a "bend" modifier for the ribbon
and refer to the following figure to set the parameters
At this point we will find that the ribbon as a whole is bent
And we need to bend the effect on the local.
The "Bend" modifier is shown in the stack bar with the name Bend.
In the "Limit" column, select the "Limit effect" checkbox
Restrict the "Bend" modifier effect
Type 3 in the "Limit" parameter field to set the limit range.
Now the bend occurs in the middle of the ribbon and the angle is too positive
We still need to continue editing it
Go to the "Center" subobject layer of the "Bend" modifier
At this point you can set the position where the bend occurs by editing the center point.

Go to the Gizmo subobject layer
You can set the bend angle by rotating the Gizmo.
Edit the ribbon so that it matches the amazon gift box packaging.
Use the same method to create another ribbon for the amazon gift box packaging
Be careful to make the parameters slightly different so that it looks more natural.
The amazon gift box packaging model part is almost finished.